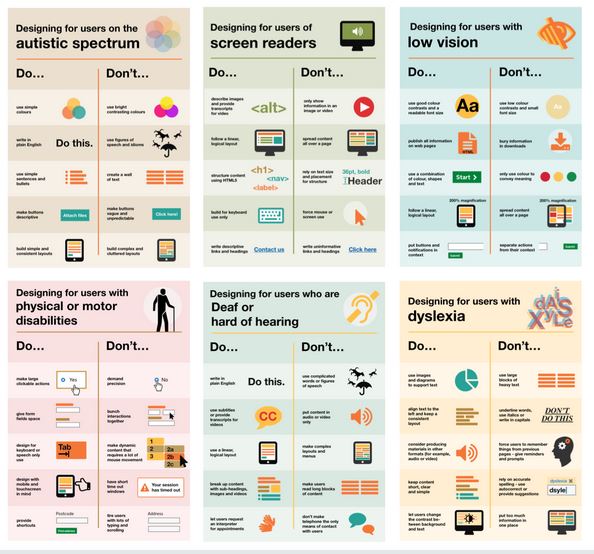Moteur de recherche d'images à fond transparent
mardi 20 décembre 2016
Nous utilisons souvent dans nos productions avec les élèves des images avec un fond transparent.
Les superpositions sont alors possibles.
La première solution consiste à rendre nous même transparent le fond des images.
Quelques tutoriels sont accessibles sur le site...(⇝Tapez fond transparent dans le moteur de recherche)
Seconde solution, faire des recherches sur Internet en spécifiant le format png et en regardant les images à fond transparent.
Troisième solution, utiliser Stickpng !
En effet c'est un moteur spécialisé dans ce type de recherche. On peut mettre un mot clé (en anglais...) ou passer par des catégories pour trouver ce que l'on cherche.
Lien: http://www.stickpng.com/Un service en ligne qui peut faire gagner du temps dans le recherche d'images avec un fond transparent.
Faire parler une photo avec Blabberize
lundi 19 décembre 2016
Blabberize permet de faire parler un personnage à partir d'une photo, d'une image.
Dans un premier temps (après inscription gratuite) on upload une image, on ajoute la surface que l'on va animer (la bouche) en l'adaptant à l'image.
Ensuite on peut enregistrer directement sa voix à partir du microphone de l'ordinateur ou uploader un fichier mp3 (ainsi le travail peut se faire en deux temps).
On peut alors générer un fichier vidéo sans aucun Watermark.
Lien: http://blabberize.com/
Service en ligne très simple qui peut permettre de faire une synthèse sur un personnage historique, une oeuvre d'art...
Attention cependant la bouche en se déplaçant fait apparaître une zone noire qui n'est pas toujours du plus bel effet.
Et voici un essai:
Un tutoriel (en anglais)
Travailler les conversions en local
jeudi 15 décembre 2016
Le site Informatique-enseignant propose une nouvelle application pour travailler cette fois les mesures, et notamment les conversions (surfaces, volumes, capacités, longueurs, masses...).
Une fois l’application lancée, on peut distinguer trois types d’activités dans la partie supérieure des options: lire, écrire et convertir.
- L’activité « Lire » correspond surtout à la découverte du tableau.
- Avec l’activité « Ecrire », l’élève est invité à compléter les deux champs « valeur » et « unité ». Un clic sur le bouton « Vérifier » fera apparaître le code couleur habituel: vert → correct, rouge → erreur.
- Avec l’activité « Convertir », l’élève est invité à compléter un champ, celui du résultat de la conversion demandée.
Le fonctionnement est très bien expliqué sur le site Informatique-Enseignant.com. Le site propose de nombreuses applications autonomes.
Lien: http://www.informatique-enseignant.com/conversions/
Note, Sesamath propose aussi un fichier flash"tableau" qui permet de proposer des conversions et/ou l'écriture des chiffres en nombres: http://instrumenpoche.sesamath.net/IMG/tableaux.swf
L'application peut être intéressante avec un vidéo-projecteur et un travail sur l'ardoise ou un support pour chacun des élèves.
Réaliser des tableaux en html: divtable
mardi 6 décembre 2016
Blogger, le cms que j'utilise pour le blog ne propose pas la création de tableau.
C'est dommage car c'est quelquefois bien pratique....
Aussi j'utilise un service en ligne qui se nomme Div Table, très simple d'utilisation et qui génère le tableau voulu:
Couplé au service (toujours en ligne) htmlcolorcode je peux rapidement coloriser le tableau. (Ici le gris est codé en #F3F0EF)
A partir de Div Table, on choisit le nombre de cases, la taille de la bordure...
Puis on remplit le tableau (le centrage dans les cases se fera à partir de Blogger). On voit tout de suite les changements dans le code html à droite...
Des options sont disponibles comme supprimer, ajouter une colonne ou une ligne, en cliquant sur le tableau:
Une fois l'apparence voulue, on copie puis on colle dans Blogger en ayant pris le soin de passer en mode HTML en cliquant sur le bouton:
C'est dommage car c'est quelquefois bien pratique....
Aussi j'utilise un service en ligne qui se nomme Div Table, très simple d'utilisation et qui génère le tableau voulu:
A
|
B
|
C
|
D
|
E
|
F
|
Couplé au service (toujours en ligne) htmlcolorcode je peux rapidement coloriser le tableau. (Ici le gris est codé en #F3F0EF)
A partir de Div Table, on choisit le nombre de cases, la taille de la bordure...
Puis on remplit le tableau (le centrage dans les cases se fera à partir de Blogger). On voit tout de suite les changements dans le code html à droite...
Des options sont disponibles comme supprimer, ajouter une colonne ou une ligne, en cliquant sur le tableau:
Une fois l'apparence voulue, on copie puis on colle dans Blogger en ayant pris le soin de passer en mode HTML en cliquant sur le bouton:
La mainate: un programme qui permet de générer de nombreux exercices
lundi 5 décembre 2016
Mainate est un logiciel proposé par l'association Idée
Extrait du site
Ce programme est fait pour faire dire à haute voix des messages de communication utilitaires (tableaux de communication), mais il peut aussi, car il a été dressé pour ces usages, lancer des musiques, des vidéos, visionner des albums photos, lancer des programmes exécutables
Beaucoup d’aides techniques à la communica tion fonc tionnent sur le principe des tableaux de communica tion avec des contenus imagés disposés en colonnes et en lignes.
Une acti on sur ces images déclenche des messages vocaux desti nés à se faire comprendre, ou bien à retrouver des contenus familiers : albums de photos, vidéos souvenirs ....
« Mainate » permet de construire et d’uti liser facilement ces pages-écrans de communica tion ou de consultati ons.
Sa concepti on a été basée sur une u tilisati on dans un centre accueillant des personnes polyhandicapées.
→ http://idee-association.org/les-nouveaux-programmes/lecture-communication/mainate-maj/
On peut aussi l'envisager comme un fichier de vocabulaire où l'élève dit le mot illustré et entend la prononciation. La comparaison permettra la mémorisation. Si l'on remplace les images par des images-mots, on peut aider à la mémorisation (voie d'adressage) des mots écrits. L'élève en cliquant vérifie si c'est bien le mot lu.
Les écrans peuvent ainsi être imbriqués les uns dans les autres afin de permettre des catégories.
Un fichier pdf permet de comprendre le fonctionnement du logiciel.
Intégrer le numérique dans sa pratique: support de formation
mardi 29 novembre 2016
Voici deux supports qui ont été produits pour une animation intitulée "Intégrer le numérique dans sa pratique".
Le Pecha Kutcha et sa transcription
Le diaporama support 2
La page html simple produite pour les manipulations possibles.
Utiliser Balabolka pour lire le presse papier
jeudi 24 novembre 2016
Voici un petit truc intéressant si vous utilisez Balabolka.
 Il est possible d'afficher une fenêtre flottante quand le logiciel est minimisé, permettant de lire tout texte copié dans le presse papier (copié d'une autre application par exemple).
Il est possible d'afficher une fenêtre flottante quand le logiciel est minimisé, permettant de lire tout texte copié dans le presse papier (copié d'une autre application par exemple).Pour obtenir cette fenêtre flottante, il faut dans le menu configuration, cocher l'option "🔘 montrer une fenêtre flottante" quand le menu est minimisé.
👉 On sélectionne le texte que l'on souhaite oraliser dans une autre application, on tape Ctrl+ C pour le copier dans le presse-papier et l'on clique sur le dernier bouton à droite de la palette flottante.
L'élève sur l'ordinateur peut faire oraliser plusieurs fois la consigne.
Couplé à Pdf Xchange Editor ou Viewer, il gagne en autonomie en faisant oraliser des mots ou des paragraphes...
En revanche, il faut installer une voix agréable et régler quelques paramètres (faciles) pour que la diction soit proche d'une voix réelle...
Retour vocal du presse papier
CopieParle est un programme discret dont la seule fonction est de lire un texte copié dans le Presse Papier ou tapé au clavier dans le programme, avec la voix SAPI5 de synthèse choisie par défaut dans l’ordinateur.
Une fois lancé, la fenêtre du programme reste disponible en permanence au premier plan de l’écran, soit sous la forme d’un bouton avec un haut parleur, soit sous forme de fenêtre comportant quelques réglages de lecture .
📖 Utilisation
Quand le programme est lancé (petite ou grande fenêtre), le programme surveille en permanence le contenu du presse-papier et déclenche la lecture immédiate de tout texte copié depuis n’importe quelle application : traitement de texte, page web,messagerie
On peut déplacer la fenêtre en maintenant le clic gauche enfoncé sur le fond (sur la partie bleue), sa position sera retrouvée au lancement suivant.
La dernière version (31 oct 2016) est enrichie d’un bouton « Enregistre » qui déclenche l’enregistrement du texte en cours dans un fichier WAV.
Téléchargement: http://idee-association.org/les-nouveaux-programmes/lecture-communication/copie-parle-2/
Sources RNT Réseau nouvelles technologies APFNote: avec le logiciel Balabolka, avec la fenêtre réduite on peut aussi faire cela. Le logiciel existe d'aillerur en version portable, ce qui peut permettre de contourner certaines installations compliquées...
Explications: http://handituic.blogspot.fr/2014/12/trucs-utiliser-balabolka-sans-copier-le.html
PortalMouse pour ne plus bloquer la souris sur les bords de l'écran
On me signale la mise à disposition gratuite du logiciel PortalMouse permettant au curseur de la souris de ne plus être bloqué par les bords de l’écran et de réapparaitre cycliquement de l’autre côté.
Ce logiciel est créé en novembre 2016 par François PRATS, étudiant en troisième année à l’Institut de formation en Ergothérapie de Hyères les Palmiers. Le logiciel est hébergé sur le site de la fondation Garches.
Ce logiciel est créé en novembre 2016 par François PRATS, étudiant en troisième année à l’Institut de formation en Ergothérapie de Hyères les Palmiers. Le logiciel est hébergé sur le site de la fondation Garches.
Il est disponible sur le lien suivant : http://handicap.org/spip.php?rubrique25
Tuxbot initiation à la programmation
mercredi 23 novembre 2016
Le site tuic de la Desden de la Mayenne référence une application Android et Windows d’initiation à la programmation: Tuxbot.
Extrait du site:
TuxBot est une application permettant de programmer les déplacements d'un automate virtuel. Elle a pour objectif d'initier les élèves aux concepts fondamentaux de la programmation de manière ludique.
Le but du jeu consiste à programmer le parcours d'un pingouin de telle manière qu'il ramasse tous les poissons présents sur le plateau. Le programme ne peut comporter qu'un maximum de 20 instructions. Le pingouin ne doit pas tomber dans l'eau ni sortir de la grille.
TuxBot propose aux élèves, tous cycles confondus, de résoudre vingt défis de difficulté graduelle et volontairement non modifiables.
Afin de permettre aux enseignants et/ou aux élèves de concevoir leurs propres problèmes, vingt défis supplémentaires sont disponibles. Numérotés de 21 à 40, ils sont vierges au départ et sont entièrement modifiables.
Par défaut, les défis utilisent une grille 8x8 mais deux autres formats sont possibles afin d'imaginer des parcours plus étendus : 10x10 et 16x16.
Le site propose aussi un carnet de programmation mis à la disposition des élèves afin de permettre à chacun de conserver la trace des programmes qu'il a imaginés.
Lien: http://appli-etna.ac-nantes.fr:8080/ia53/tice/ressources/tuxbot/index.php?eleves=0&buttonOK=OK
Les instructions permettant de déplacer l'automate sont au nombre de quatre : AVANCER, RECULER, PIVOTER A GAUCHE, PIVOTER A DROITE.Mais on peut régler les paramètres de manière à les adapter aux plus jeunes.
Afin d'aider à la prise en main de l'automate, il est possible d'activer le mode "entraînement" sur l'écran d'accueil de l'application : dans ce mode, dès qu'une instruction de déplacement est entrée, elle est automatiquement exécutée. Ce mode permet une compréhension plus aisée du fonctionnement de l'automate.
Il existe enfin 4 interfaces de difficultés croissantes.
Afin de permettre aux enseignants et/ou aux élèves de concevoir leurs propres problèmes, vingt défis supplémentaires sont disponibles. Numérotés de 21 à 40, ils sont vierges au départ et sont entièrement modifiables.
Le carnet trace est un véritable plus qui fait de l'application et de son support un véritable objet pédagogique.
Le remplaçant de Pdf Xchange Viewer se nomme Pdf XChange Editor
Vous savez que je propose souvent le logiciel annoteur de documents Pdf Pdf XChange viewer. Il permet d'ajouter des textes, dessins, tampons, lignes... sur un document pdf, ce qui répond souvent à des demandes du terrain pour des élèves qui ont des difficultés praxiques ou des des difficultés d'organisation ou de lenteur d'exécution.
L'information provient du site Freeware et Tuto qui annonce donc une nouvelle version et notamment une version portable en français avec un nom plus parlant Pdf Xchange Editor.
Il suffira donc maintenant de l'avoir sur une clé USB pour travailler en autonomie. Les nouveaux tampons se rangeront alors dans un répertoire Stamps sous le format pdf. On peut aussi l'installer sur son ordinateur de manière conventionnelle.
L'interface est plus agréable avec des boutons plus visibles.
Les attributs peuvent désormais être affichés à droite, ce qui permet un paramétrage plus aisé. On peut toujours ouvrir plusieurs pdf qui s'affichent sous forme d'onglets, en simplifiant la navigation de l'un à l'autre.
Certaines fonctions, comme c'était le cas auparavant, nécessite la version complète (payante) mais on peut déjà faire pas mal de chose dans la version de base:
Pour une utilisation avec l'élève, il sera intéressant de retravailler les bandeaux d'icônes, de manière à ne proposer que les icônes nécessaires (ou en tout cas gratuits). Une petite flèche permet de les masquer facilement ou alors il faudra passer par le menu Éditer et Préférences.
Un petit caddie permet rapidement de visualiser les options payantes. Il faut savoir que le logiciel coûte 43€50 dans sa version complète. Sinon vous risquez de vous retrouver avec des marqueurs sur votre enregistrement de fichier pdf qui sont loin d'être discrets.
Voici un diaporama support de formation sur l'intérêt d'un logiciel annoteur.
L'information provient du site Freeware et Tuto qui annonce donc une nouvelle version et notamment une version portable en français avec un nom plus parlant Pdf Xchange Editor.
Il suffira donc maintenant de l'avoir sur une clé USB pour travailler en autonomie. Les nouveaux tampons se rangeront alors dans un répertoire Stamps sous le format pdf. On peut aussi l'installer sur son ordinateur de manière conventionnelle.
L'interface est plus agréable avec des boutons plus visibles.
Les attributs peuvent désormais être affichés à droite, ce qui permet un paramétrage plus aisé. On peut toujours ouvrir plusieurs pdf qui s'affichent sous forme d'onglets, en simplifiant la navigation de l'un à l'autre.
Certaines fonctions, comme c'était le cas auparavant, nécessite la version complète (payante) mais on peut déjà faire pas mal de chose dans la version de base:
- Ajouter du texte (attention prendre l'outil machine à écrire et non add texte qui est payant), des liens, des annotations, des bulles, des formes comme des flèches, carrés... Quelques tampons sont proposés en téléchargement... mais on peut entendu ajouter ses propres images.
- Extraire du texte (outil sélectionner texte) ou faire un OCR du texte pour pouvoir le récupérer si le pdf est à la base une image (plusieurs langues peuvent être ajoutées).
- Poser des signets pour naviguer plus rapidement.
- Sauvegarder directement sur Drive, Dropbox...
- ...
Téléchargement sur https://www.tracker-software.com/product/pdf-xchange-editor
Pour une utilisation avec l'élève, il sera intéressant de retravailler les bandeaux d'icônes, de manière à ne proposer que les icônes nécessaires (ou en tout cas gratuits). Une petite flèche permet de les masquer facilement ou alors il faudra passer par le menu Éditer et Préférences.
Un petit caddie permet rapidement de visualiser les options payantes. Il faut savoir que le logiciel coûte 43€50 dans sa version complète. Sinon vous risquez de vous retrouver avec des marqueurs sur votre enregistrement de fichier pdf qui sont loin d'être discrets.
Voici un diaporama support de formation sur l'intérêt d'un logiciel annoteur.
Google Site est désormais accessible en France
samedi 19 novembre 2016
Google Sites est un élément comme Slides, Sheets ou Docs de Drive.

Chaque page apparait au même titre que les documents textes ou les présentations.
Vous pouvez facilement créer des pages avec un fonctionnement qui ressemble à Spark d'Adobe, avec un rendu rapide et très lisible.
La création est extrêmement intuitive et permet d'incorporer tous types de document du Drive ou de télécharger ses propres images ou photos.
Une page se réalise en quelques clic et est rapidement opérationnelle.
Si vous posséder un compte Drive, il suffit désormais de cliquer sur nouveau et Plus... pour vous lancer dès à présent dans Google Sites.
Voici un exemple réalisé en 1 minute: https://sites.google.com/view/19112016ash
Les élèves vont très rapidement comprendre le fonctionnement et pouvoir créer des pages uniques facilement. On pourra ensuite réaliser une page menu avec les liens vers les différentes pages.
La logique est la même que pour tous les produits Google avec la notion de partage qui permet de réaliser une page privée ou publique. Cela ouvre des perspectives aux enseignants qui ne souhaitent pas se lancer dans la gestion d'un site complet ou pour réaliser un blog éphémère...
Le rendu est très propre, modulable.
Drive exporte désormais aux format de Libreoffice
Depuis peu, les documents générés avec la suite de Drive permettent d'exporter et d'importer les fichiers de la suite LibreOffice. Une convergence de plus qui permet de penser à ceux qui n'on pas les moyens de s'offrir la suite Office de Microsoft.
Rendre le fond transparent pour une image (en ligne)
vendredi 18 novembre 2016
Le site en ligne Online-Image-Editor permet, entre autre, de rendre transparent une image.
Il faut donc cliquer sur le bouton "Upload new picture" , choisir le fichier puis cliquer sur Upload (téléchargement)
Dans la nouvelle fenêtre qui apparait (avec votre image), il faut alors cliquer sur l'onglet "Wizards" puis choisir le bouton transparency.
Une fois la transparence réaliser, n'oubliez pas de l'enregistrer au format png, le seul à supporter la transparence
http://www.online-image-editor.com/
Un outil qui permet moyennant une connexion de réaliser des images avec un fond transparent. Attention, cependant, à réserver à l'adulte car de nombreuses publicités apparaissent et risquent d'amener les élèves à cliquer dessus.
Je préfère la solution "logiciel" expliquée dans plusieurs articles du blog (taper transparent dans l'outil de recherche).
Traitement de photos en ligne: Picas
mercredi 16 novembre 2016
Vous connaissez Prisma, l'application qui permet d'apporter des traitements graphiques séduisants sur les photos.
Exemple avec une photo de Santiago
L'originale:
... et le traitement réalisé avec Prisma (en 2 secondes...)
Vous allez me dire que la photo truquée est plus belle. C'est cela la magie. On peut utiliser des photos à priori fadasses et les transformer en images intéressantes !!!
Il existe aussi un service en ligne (doublé d'application Android et Ipad) qui permet de réaliser la même chose: Picas.
Certes aucun paramétrage dans la version en ligne n'est possible (notamment comme sur Prisma la possibilité de faire glisser le pourcentage de traitement souhaité avec le doigt) mais cela permet cependant de produire des effets intéressants.
Exemple avec la même photo de départ:
Le site n'apporte pas de Watermark sur la photo et l'on peut essayer tous les traitements en ligne avant de faire son choix.
Lien:https://www.picas.tech/online.php
Le service peut permettre de s'affranchir des fameuses autorisations parentales nécessaires à l'utilisation des photos de classe (voir le lien dans le butinage n°14 de novembre "Un cadre pour la photo scolaire").
Intéressant aussi pour proposer des visuels attractifs rapidement.
Gestion de mots dans le cahier: logiciel gratuit Mots-Cahiers
Le site Intuitice propose un logiciel gratuit destiné à faciliter les mots dans les cahiers: Mots-cahiers.
Evidemment, on peut réaliser la même chose avec un traitement de texte, l'avantage réside ici dans le fait que l'on ne s'occupe de rien et que le logiciel génère une feuille avec les mots à découper.
Une inscription est nécessaire sur le site pour récupérer le logiciel gratuitement.
Lien: http://www.intuitice.com/11-mots-cahiers.html
Livres numériques mais aussi papier avec le service Créadona
samedi 12 novembre 2016
Créadona est un service qui s'appuie sur un logiciel ou application doublé d'un service d'hébergement du travail réalisé et d'impression papier du livre créé.
Après installation du programme, nous disposons de tous les outils pour créer un livre.
Le site fournit de nombreux tutoriels, outils et supports facilitant l'utilisation de l'outil.
Une fois le document réalisé, on le verse dans un compte et à partir de là plusieurs options sont possibles:
Le service a l’intérêt de proposer un programme multiplateforme couplé à un service d'impression.
Attention cependant le livre numérique peut être partagé mais jamais téléchargé en un format Epub. Seul le format de téléchargement en pdf est possible, mais vous perdez alors la sonorisation.
A vous d'utiliser un autre service si vous souhaitez feuilleter les pages virtuellement en ligne sur votre site (notion de pageflip) comme Issuu et Calaméo ou encore MadMagz..
Après installation du programme, nous disposons de tous les outils pour créer un livre.
Le site fournit de nombreux tutoriels, outils et supports facilitant l'utilisation de l'outil.
Une fois le document réalisé, on le verse dans un compte et à partir de là plusieurs options sont possibles:
- le visionner en mode privé,
- le partager sous forme de lien
- l'intégrer dans un site sous forme d'iframe
- demander son impression papier qui dépendra du nombre d'exemplaires et de pages: voir les tarifs.
Lien: http://creadona.com/
Le service a l’intérêt de proposer un programme multiplateforme couplé à un service d'impression.
Attention cependant le livre numérique peut être partagé mais jamais téléchargé en un format Epub. Seul le format de téléchargement en pdf est possible, mais vous perdez alors la sonorisation.
A vous d'utiliser un autre service si vous souhaitez feuilleter les pages virtuellement en ligne sur votre site (notion de pageflip) comme Issuu et Calaméo ou encore MadMagz..
Créer des vignettes pour faire une BD (ou autre chose...)
vendredi 11 novembre 2016
Tonny tool est un service en ligne permettant de créer des vignettes de bande dessinée. Il suffit d’insérer vos images ou de choisir celles proposées par le service (pas grand chose). L’interface est on ne peut plus simple.
Tous les éléments peuvent être redimensionnés simplement avec les poignées qui apparaissant lors d’un simple clic. Le déplacement se fait par simple glisser-déposer.
Seules les bulles peuvent changer de couleur.
Vous pouvez évidemment télécharger vos propres personnages, il faudra par contre à veiller à ce qu'ils soient transparents.
Il restera cependant un watermark en bas à gauche de l'image téléchargée. A vous de recouper légèrement l'image si cela vous gêne...
Lien: http://www.toonytool.com/
L'enseignant peut préparer des vignettes pour que les élèves ensuite créer une plan de BD, travailler en amont les personnages et les fonds pour permettre à l'élève de piocher dans un choix pré-établi. Vous me direz que l'on peut faire cela en détournant LibreOffice Impress ou Powerpoint... L'intérêt ici est la réactivité du service qui permet en quelques seconde d'obtenir une image avec des objets superposés.
Affiches BEP
mercredi 9 novembre 2016
Le site http://www.choblab.com/ a traduit des posters produits par Karwai Pun pour un site gouvernemental anglais.
Accès aux affiches: https://github.com/UKHomeOffice/posters/tree/master/accessibility/posters_fr
Ces posters permettent une vulgarisation de l'accessibilité en fonction de certains handicaps.
Inscription à :
Articles (Atom)